Vertex Color Tool  ¶
¶
Sets colors to the Vertices. Pressing or Dragging LMB holding SHIFT will paint a polygon below the mouse cursor in the selected color.
Note
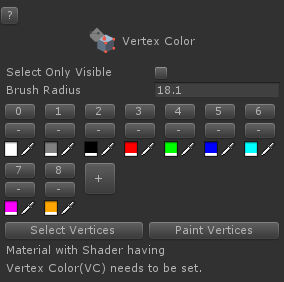
Steps - 1¶
Go to
Vertex Color ToolSelect Vertices like you did in
Vertex Toolif no vertex is selected.Click
LMBon a color in the color palette. If there isn’t color you want, add a new color to the palette.
Steps - 2¶
Go to
Vertex Color ToolDrag a mouse holding
SHIFT
Interface¶
LMBSelects a vertex and pick a color of the color.
ShiftMakes the sphere brush visible.
SHIFT + LMBAssigns the selected color in the color palette to vertices within the sphere brush.
SHIFT + Scroll WheelIncreases the size of the brush.
LMB DragSelects several vertices in a rectangle.
Properties¶
- Select Only Visible
If on, Selects only visible vertices/edges/polygons from a camera. Occluded elements from other polygons will not be selected. This is available only when the game object has MeshCollider component.
- Brush Radius
The sphere brush radius
- Color Palette
Colors you can use for painting.
Tip
Color Palette
You can keep frequently used colors in the color palette which is used in both Vertex Color Tool and Polygon Color Tool. The color palette is stored in the registry.
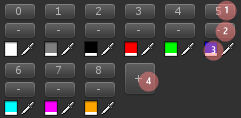
Color number
Removes the color
Chooses a color
Adds a new color
- Select Vertices
Selects vertices with the selected color in the color palette.
- Paint Vertices
Paints vertices with the selected color in the color palette.
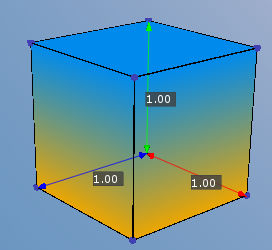
Blue at the top and Oragne at the bottom¶